Unlocking Apple's Child Lock Feature for iPhone and iPad
Written on
Understanding Guided Access
As a parent, managing a curious child can be challenging, especially when your iPhone is your go-to device for everything from work calls to online payments. The anxiety builds when your little one asks to borrow your phone for a game or an online class, leaving you worried about what might happen while it's in their hands.
Here’s a simple solution to ease that worry: the "Guided Access" feature, which I like to refer to as "Child Lock" or "Peeper Lock." This useful setting is nestled within the Accessibility menu and offers several protective features. With Guided Access, you can:
- Prevent your child from closing the active app or game.
- Disable responses to buttons (like the lock and volume buttons).
- Turn off motion and touch sensors.
- Set time limits for app usage, complete with voice alerts announcing remaining time.
Sounds like a relief? Let’s delve into how to set it up.
Activating Guided Access
To enable Guided Access, navigate to Settings > Accessibility > Guided Access, and toggle it on. Now, follow these steps:
- Open any app of your choice (avoid Settings).
- Triple-click the side button to activate Guided Access.
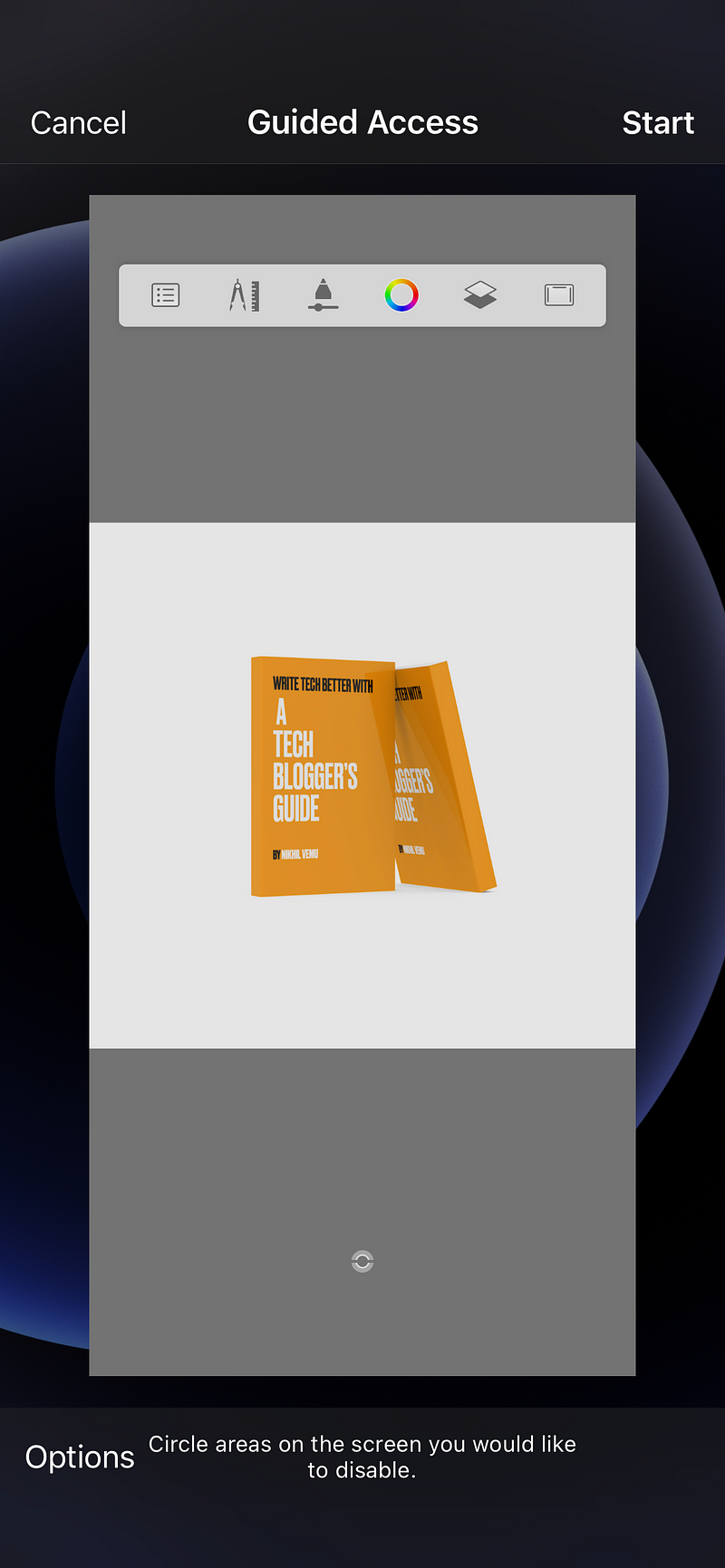
You will see options at the bottom to circle areas of the screen that will become unresponsive after activating Guided Access. Click on Options to customize your settings.
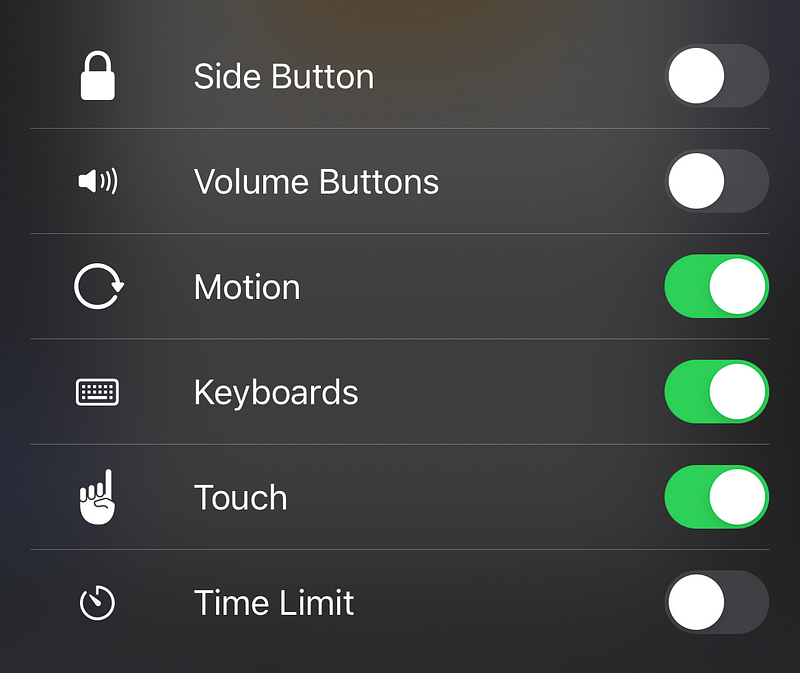
Here, you can toggle access for various functions:
- Side Button: Disables locking the device or taking screenshots.
- Volume Buttons: Prevents volume adjustments.
- Motion: Disables actions like shaking the device or rotating it.
- Keyboards: Blocks the keyboard from appearing.
- Touch: Makes the screen unresponsive except for display.
- Dictionary Lookup: Prevents selecting text for definitions.
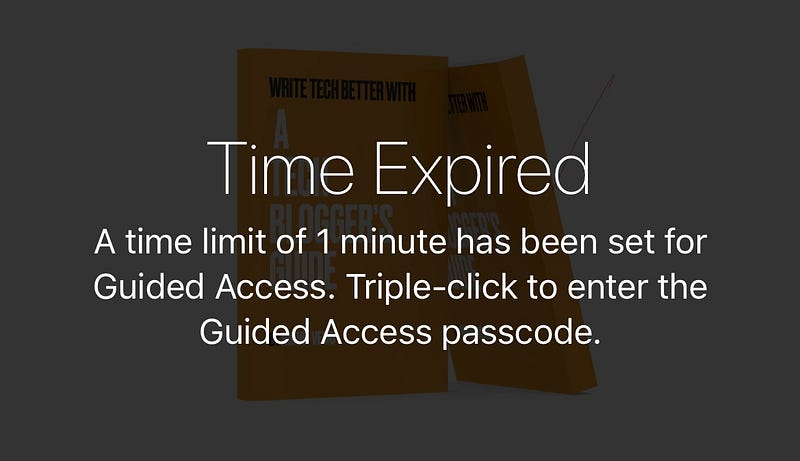
You can also set a time limit for how long the app can be used. Once the time is up, the screen will go blank with a message indicating that the session has ended. To exit Guided Access, you’ll need to use Face ID or a passcode.
Once you have configured everything, hit Start in the top-right corner to activate Guided Access.
Note: While I’ve used "he" and "his" for simplicity, this feature is equally effective for girls.
Quick Tip
This powerful feature is also handy when someone asks to use your iPhone for a call. It protects your sensitive information from prying eyes—hence the nickname "Peeper Lock." I recall a time when I handed my phone to a friend for a quick call, and he was puzzled as to why he couldn't exit the Phone app afterward.
Bonus Feature — Landscape Mode
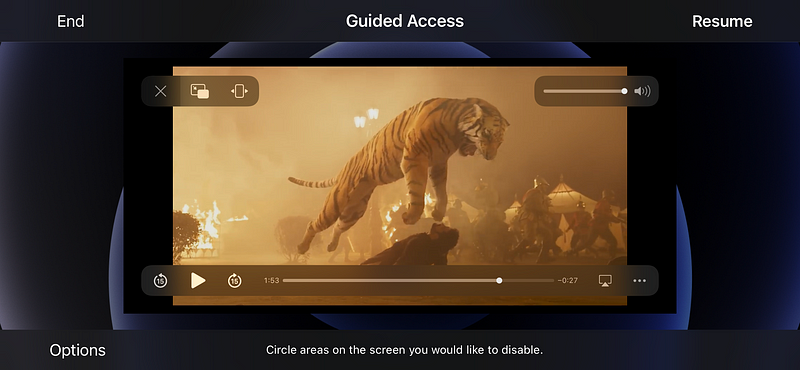
One frustrating aspect of using an iPhone is when it unexpectedly switches to portrait mode while watching videos. Unlike Android, which offers a rotation lock, iOS 16 does not provide this feature. However, you can use Guided Access to lock your device in landscape mode.
To do this:
- Open a video and rotate your device to landscape.
- Triple-click the side button to activate Guided Access.
- Click Options and disable the Motion feature.
Now, if you rotate your iPhone back to vertical, it will remain in horizontal mode!
In conclusion, Guided Access is a fantastic way to get the most out of your device while ensuring your child’s safety and your privacy.
Bonus Note: Did you know the Apple Watch has a child lock feature called Water Lock? To unlock it, simply rotate the Digital Crown quickly.
If you found this guide helpful, consider checking out other hidden iPhone features!
This first video explains how to set up a child lock on your iPhone to prevent apps from closing unexpectedly.
The second video provides a comprehensive guide on enabling Child Lock on iPads and iPhones using Guided Access for parental controls.